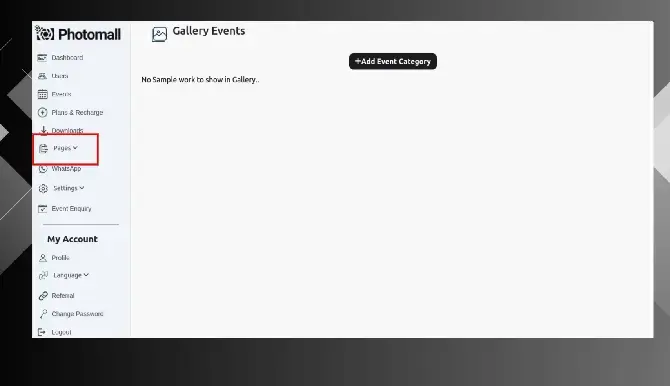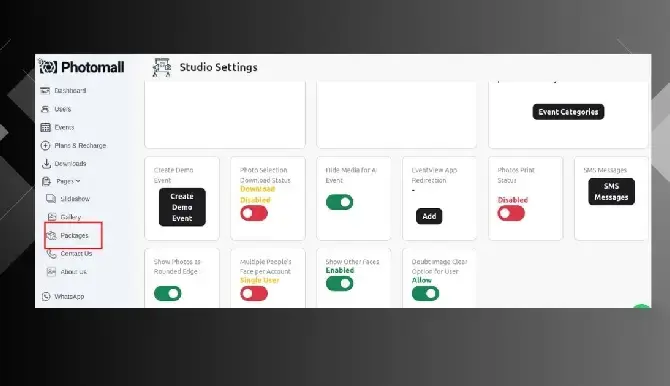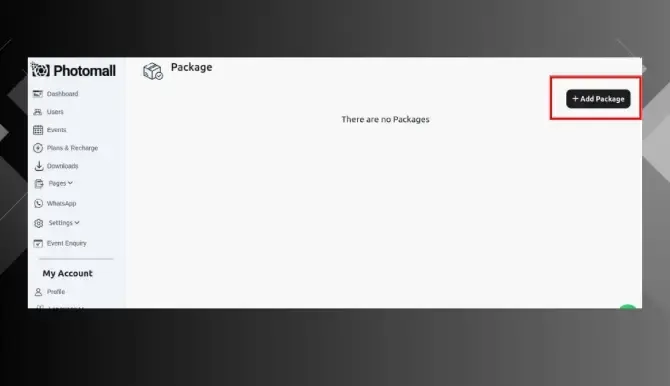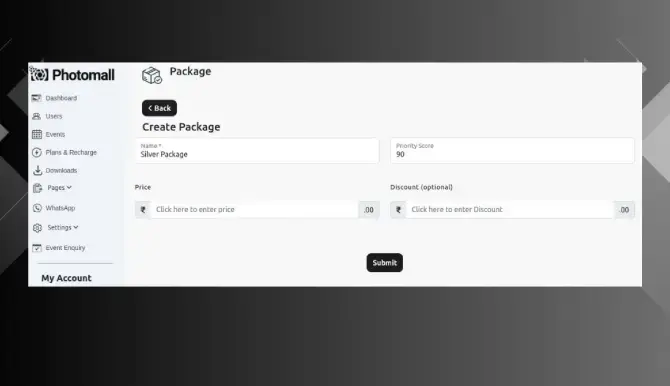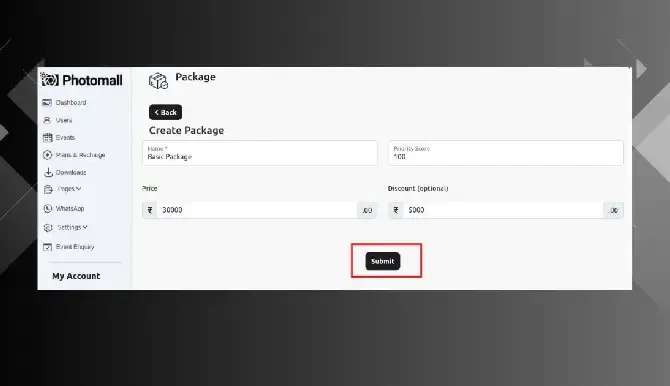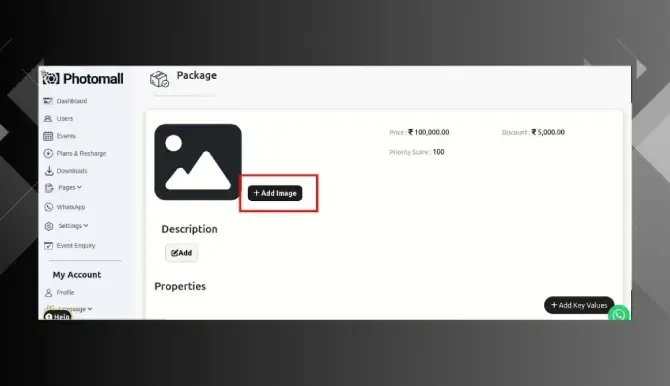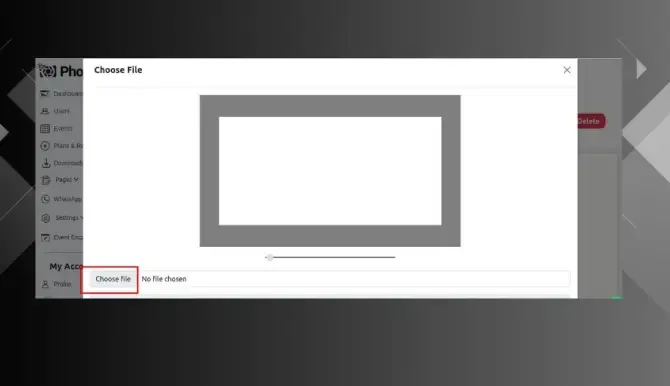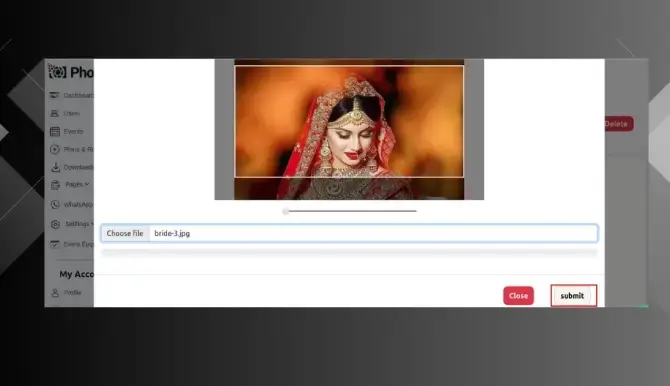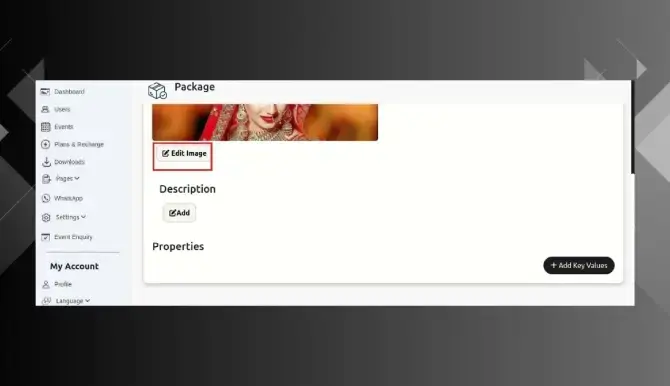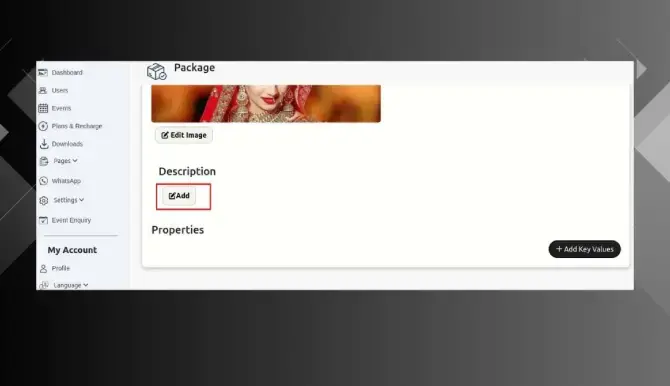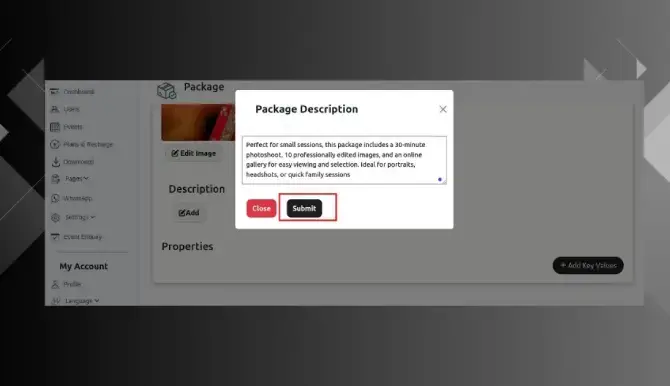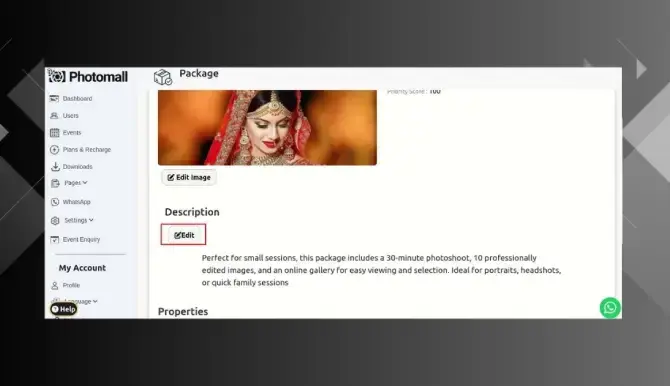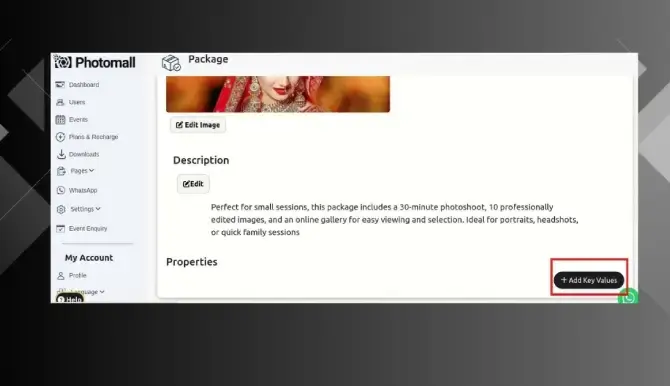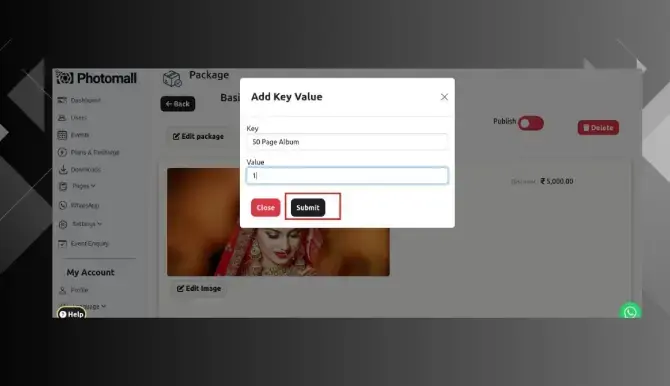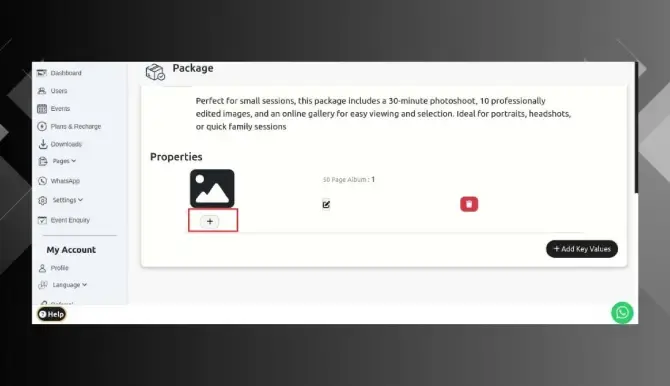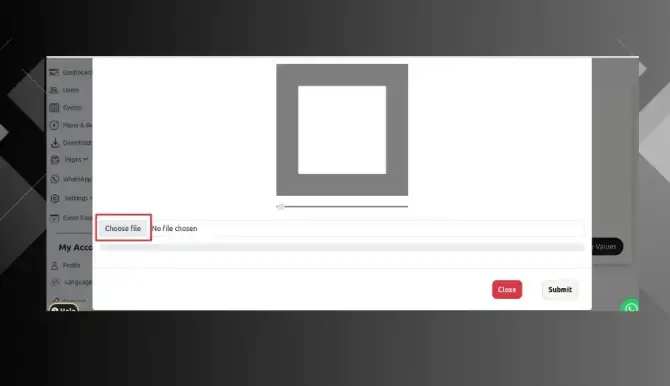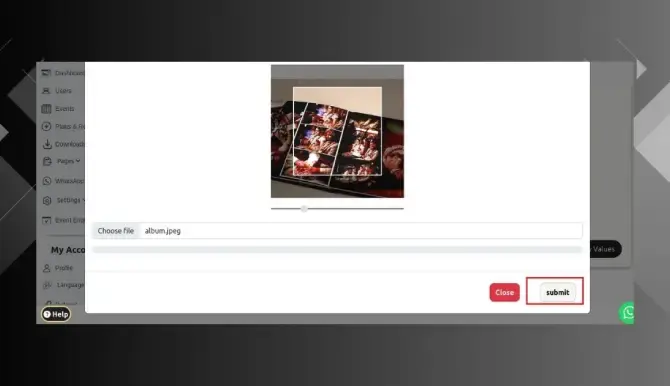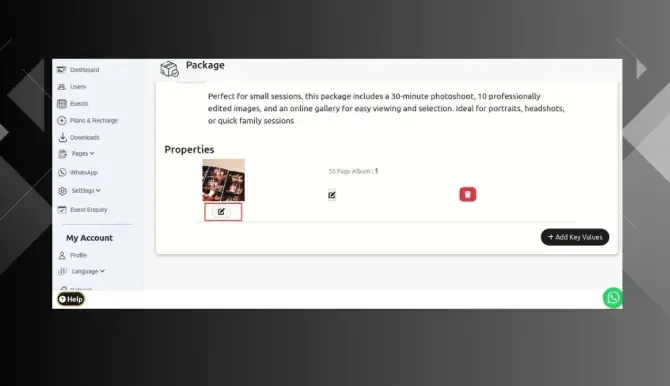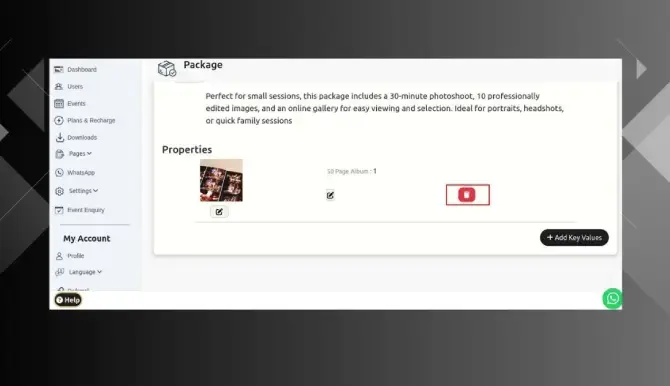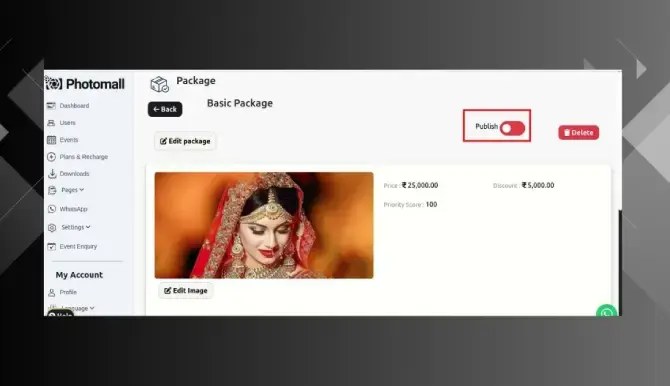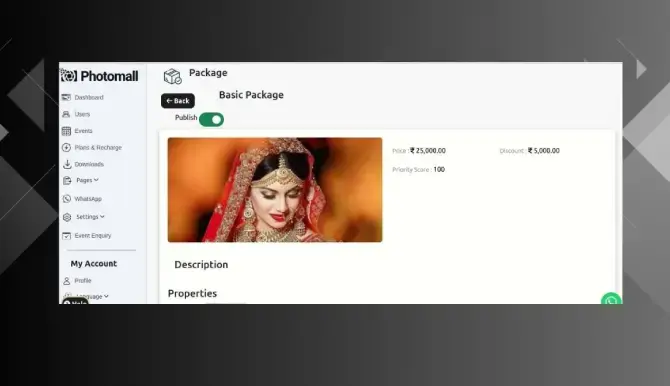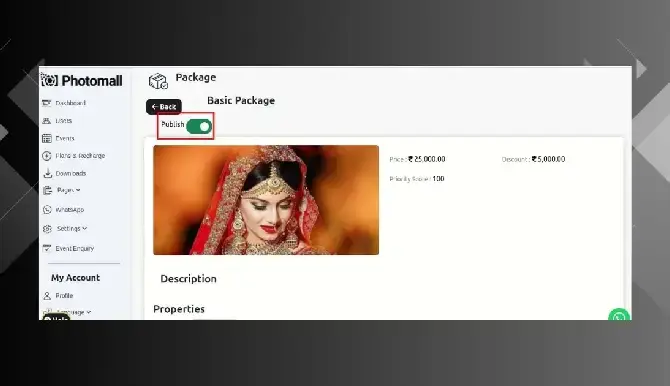Packages
- Step 1: In the menu bar, click Pages.
- Step 2: A dropdown menu will appear. From that menu, select Packages option.
- Step 3: Package page will appear. Click ‘ Add Package ‘.
- Step 4: On the Create Package page, enter the package name, price, discount (optional), and priority score (optional). If you don’t want to enter a price, simply provide the package name and click Submit.
- Step 5: You can add an image to your package by clicking the Add Image button.
- Step 6: Upload the image from your folder by clicking choose file .
- Step 7: Once image successfully upload click ‘submit’ button.
- Step 8: If you want to change the image, click "Edit Image".
- Step 9: Then, add a description for your package by clicking the "Add" button”. If you don’t want to add a description, you can skip it.
- Step 10: The package description popup will appear. Enter the description and then click "Submit".
- Step 11: If you need to correct or add anything to the description, click the Edit option.
- Step 12: Next, click the "Add Key Value" button to add key values to your package.
- Step 13: A popup will appear. Enter the key and value, then click "Submit”.
- Step 14: You can add an image to your key values by clicking the "+" button.
- Step 15: Upload the image from your folder by clicking ‘choose file’.
- Step 16: Click Submit button.
- Step 17: If you want to change the image, just click the "Edit" button.
- Step 18: To delete the key values, click the Delete option.
- Step 19: Once you've added the package, enable "Publish" to make it available to customers.
- Step 20: If you want to make changes, disable the "Publish" option, make the changes, and then enable Publish' again. Only then will it be visible to your customers