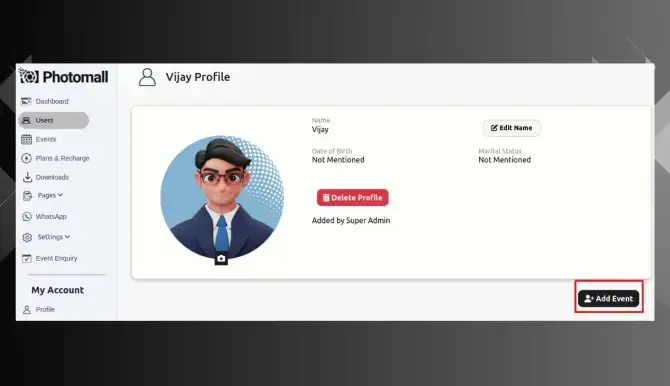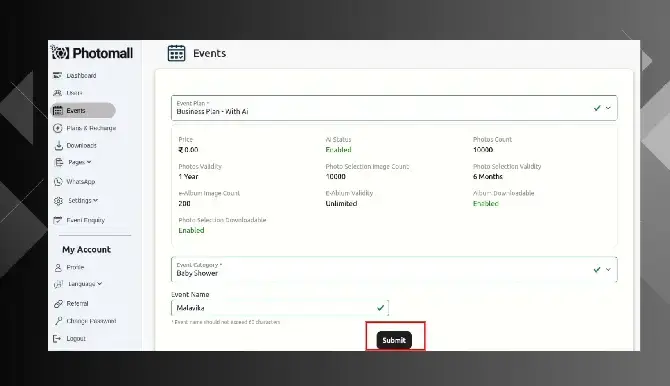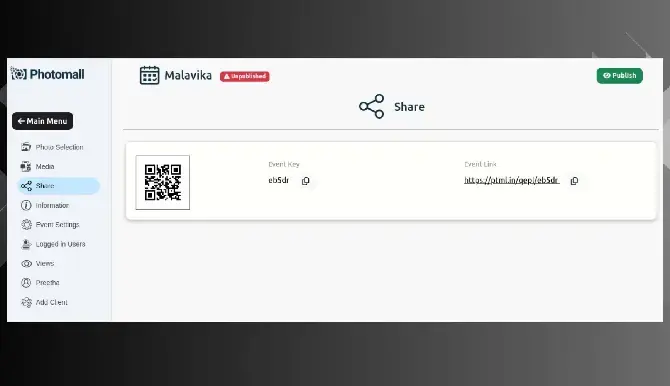How to create Event
- Step 1: The user will be created and then click the "Add Event" button. Then, the event form will appear.
- Step 2: Choose the event, event category, and event name in the form, then click the "Submit" button.
- Step 3: Now, the Event page will appear, and you can view the Event QR code (Downloadable), Event Key, and Event Link for the event.