Download Images after Photo Selection
- Please go to Login page Login FAQ
- Studio's Event Page will Appear. This Page contains all the Existing Events.
- Now select the event for which you need to download the images for designing.
- Event detail page will appear.
- Now click the album and select the one which you need to download.
- This page will show all the selected, rejected and waitlisted images.
- Note: Upload Images will be changed to Download Selected Images only when the Waitlisted count is "0" and when the User confirms after Photo Selection.
- Click Download Selected Images and download the photos selected by your user.
- The downloaded photos will be in zip format. Now unzip the photos and move them to the folder from where the photos were initially uploaded.
- Place the cursor on that folder, just right click and select Sort by -> Name and Ascending Sort by -> Name and Ascending
- (Example) :
001.jpg
001_selected.jpg
002.jpg
003.jpg - In the example, notice that there are no selected photos below image 002.jpg (i.e.) 002_selected.jpg is not there in the list which means 002.jpg is rejected by the user.
- Now retain the selected photos in the same folder and select all the rejected photos and move them to another folder.
- Place the cursor on the folder with selected photos, just right click and select Sort by -> Date modified and Ascending.
- Both the original photos as well as the duplicate photos will be separated. Select all the duplicate photos and delete them. Now all the selected original photos are ready for album designing.
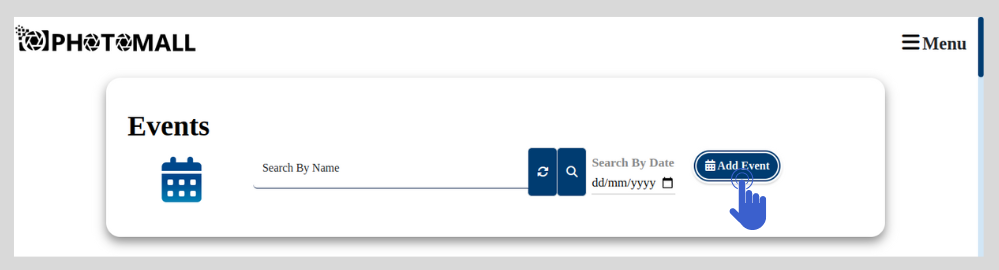

The image indicated with Green - Selected Image
The image indicated with Red - Rejected Image
The image indicated with Yellow - Waitlisted Image

