Upload Images in Album
- Please go to Login page Help
- Create album Album FAQ
- Directly use the Drag & Drop option to upload Images.
- Use the button to upload images.
- Now all the selected images will be uploaded automatically.
- You can edit the Album name if in need.
- Upload Images - Click to upload images to the album.
- Images - Click the drop down option to view the count of the images.
- Waitlisted - Shows the count of the images yet to be selected or rejected by the customer.
- Selected - Shows the count of all the selected images.
- Rejected - Shows the count of all the rejected images.
- All - Total count of all the images in the album (All = Selected + Rejected + Waitlisted).
- Note: Photo Selection will be complete only if the “Waitlisted” count is “0”
- Publish - After the images are uploaded in the album, click “Publish” to allow the customer to view the album. Once you click the “Publish” a confirmation message containing your studio name, studio’s download link, event link, album name, phone number to login will be sent. Once you click “Publish” it will change automatically into “Unpublish”. Note: Please upload more than 4 images to publish an album.
- Unpublish - When you click “Unpublish”, the album will not be shown to the customer (This option is provided to help you out from hiding the album to the customer if there are any issues) Once you click “Unpublish” it will change automatically into “Publish”. Note: If you republish, the hidden album will be visible again to the customer.
- Delete Album - All the images in the album will be permanently deleted. Once the deleted images cannot be restored at all.
- In the header, Click Images and the page will show all the images uploaded.
- You can edit the Album name if in need.
- Reorder Images - Images can be reordered by Drag and Drop and Click Save Reodering
- OrderBy Alphabet - Images will be reordered in Alphabetic order.
- Upload Images - Click to upload images to the album.
- Music - Music can be added.
- play - Click to view the digital album. Note: Please upload more than 4 images to play this album.
- Publish - After the images are uploaded in the album, click “Publish” to allow the customer to view the album. Once you click the “Publish” a confirmation message containing your studio name, studio’s download link, event link, album name, phone number to login will be sent. Once you click “Publish” it will change automatically into “Unpublish”. Note: Please upload more than 4 images to publish an album.
- Unpublish - When you click “Unpublish”, the album will not be shown to the customer (This option is provided to help you out from hiding the album to the customer if there are any issues) Once you click “Unpublish” it will change automatically into “Publish”. Note: If you republish, the hidden album will be visible again to the customer.
- Delete Album - All the images in the album will be permanently deleted. Once deleted the images cannot be restored at all.
[OR]
Album Type I - Upload Images for Photo selection

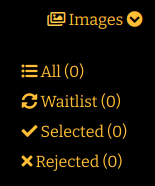
Album Type II - Upload Images for e-Album

